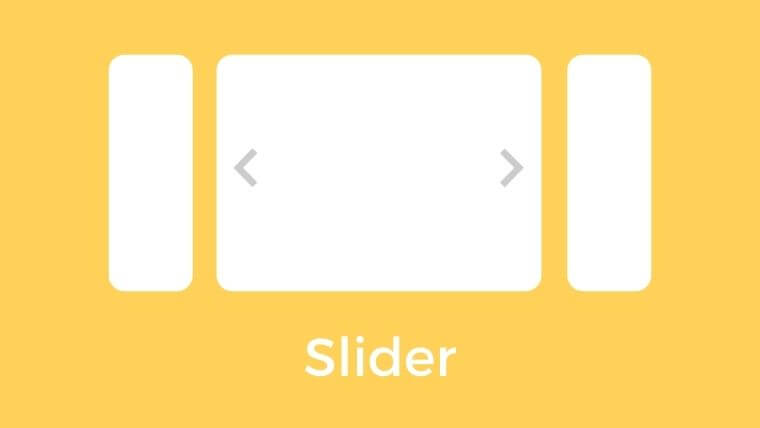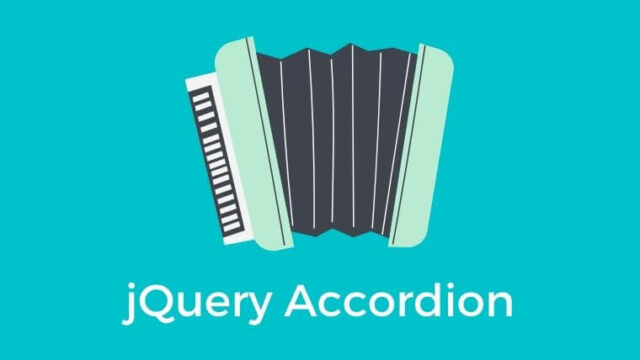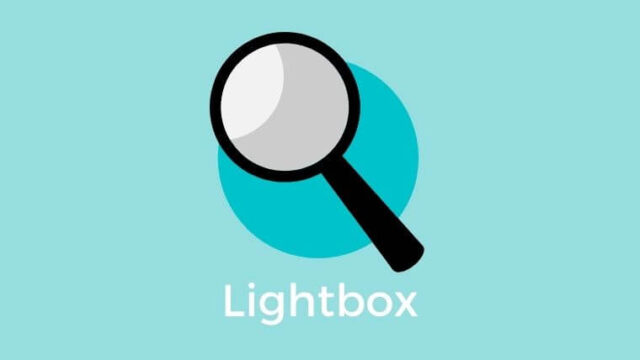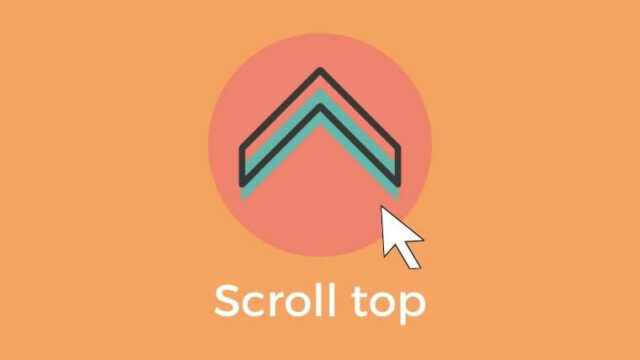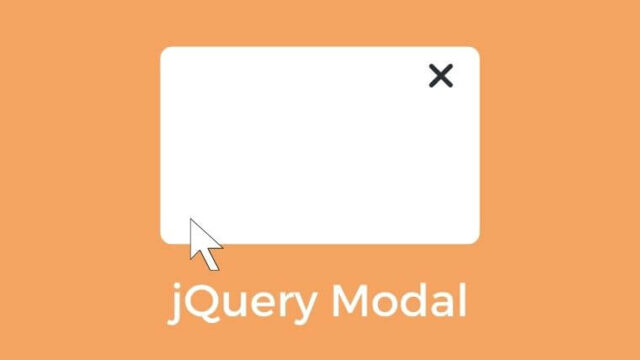スポンサーリンク
サイトをみていると、かなりの高確率でスライダーが使われていますよね。
今回はjQueryで動くスライダープラグイン、
「slick」の使い方を簡単にまとめてみたいと思います。
なお別のスライダープラグインである「Swiper」の基本的な使い方は、
こちらの記事でまとめているのでよろしければご参照ください。
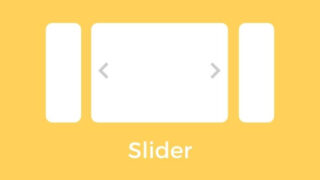
【スライダープラグイン】Swiperの使い方サイトではほとんど必ずと言っていいほどスライダーが使われていますよね。
スライダーはいちから作ることもできますが、便利なプラグインもたくさんあります。
今回はプラグインのひとつであるSwiperの使い方を簡単にまとめたいと思います。...
クリックできる目次
スポンサーリンク
slickを使うためのおおまかな手順
slickのページはこちらになります。
Slickを使うためのおおまかな手順は以下のようなかんじです。
- データをダウンロードする。
- 必要なデータを読み込む。
- HTML構造を作る。
- jQueryで発火させる。
- 必要に応じてカスタマイズする。
ではそれぞれの手順についてもう少し詳しくみていきましょう!
手順1:データをダウンロードする
slickの「Go Get It」の「Download Now」ボタンからデータをダウンロードできます。
必要なファイルはslickフォルダ内にある下記になります。
【必要なファイル】
- fontsフォルダ
- ajax-loader.gif
- slick.css
- slick-theme.css
- slick.js
手順2:必要なデータを自分のフォルダに読み込む
先ほどダウンロードしたファイルとjQueryをフォルダに読み込みます。
- CSSファイル:slick.css、slick-theme.css
- JSファイル :jQuery、slick.js
JS系はjQueryとslick.jsの2つの読み込みが必要ですが、j
Queryを先に読み込みましょう。
ファイルの読み込みの順番を逆にしてしまうと動かなくなるのでご注意ください。
手順3:HTML構造を作る
親子構造にして、親要素に任意のクラス名をつけます。
<div class="任意のクラス名をつける">
<div>スライド1</div>
<div>スライド2</div>
<div>スライド3</div>
</div>

手順4:jQueryで発火させる
jQueryで以下の宣言をして、slickを発火させます。
$(document).ready(function(){
$('HTMLで指定した任意のクラス名').slick({
カスタマイズする場合は、ここに指定していく。
});
});手順5:必要に応じてカスタマイズする
手順4まででも基本的なスライダーの機能は実装できますが、
状況に応じてカスタマイズできる値がたくさんあります。
よく使いそうなカスタマイズ設定を下記に列挙しました。
- autoplay:
自動的に画像をスライド/フェードさせるかどうか。
(default: false;) - speed:
スライド/フェードするのにかかる時間。
(default: 300;) - autoPlaySpeed:
次のスライドに切り替えるまでの時間。
(default: 3000;) - dots:
何枚目か可視化できるインジケーターの有無。
(default: false;) - arrows:
左右の矢印の有無。
(default: true;) - centerMode:
左右に前後のスライドが少し見えるようにするかどうか。
(default: false) - centerpadding:
centerModeのときのスライド間の間隔。px、%で指定可能。
(default: ’50px’;) - pauseOnHover:
スライドにホバーした時に自動再生をオフにするかどうか。
(default: true;) - responsive:
レスポンシブ化の設定に必要。
(default: none;)
カスタマイズ方法をマスターすると、
サイトに応じた様々なスライダーを作ることができますね!
以上、slickスライダーの使い方でした。

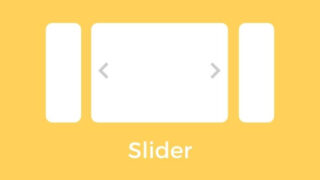
【スライダープラグイン】Swiperの使い方サイトではほとんど必ずと言っていいほどスライダーが使われていますよね。
スライダーはいちから作ることもできますが、便利なプラグインもたくさんあります。
今回はプラグインのひとつであるSwiperの使い方を簡単にまとめたいと思います。...
スポンサーリンク
スポンサーリンク