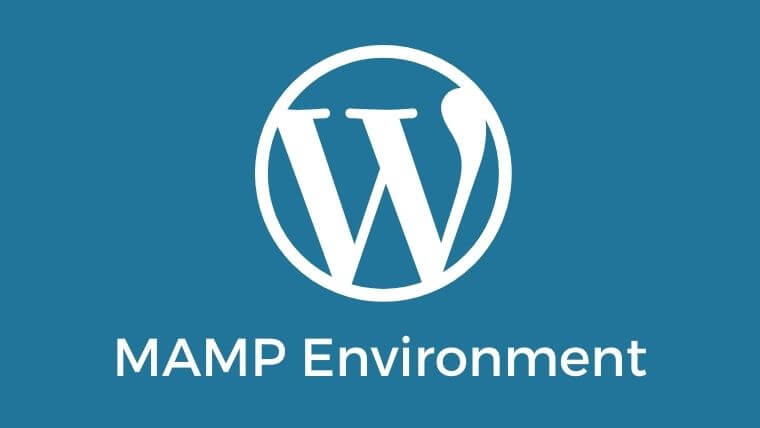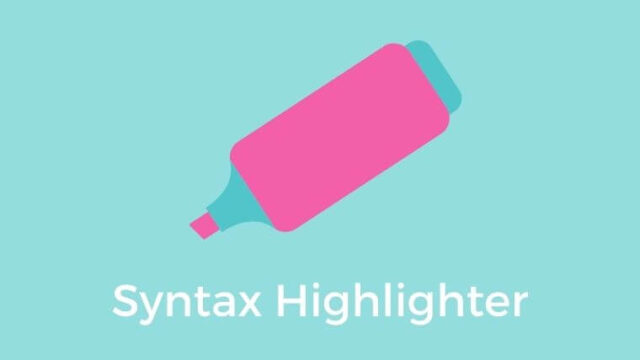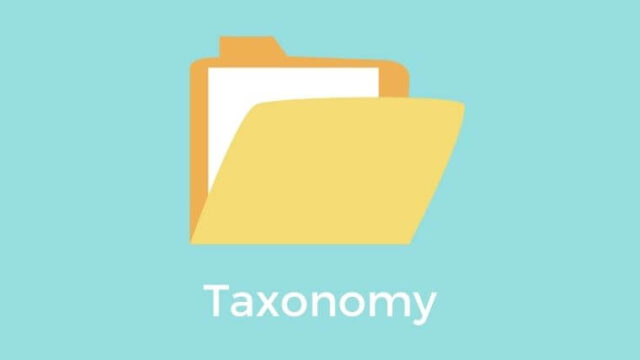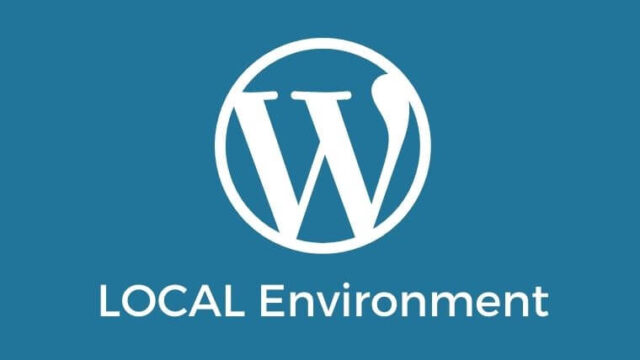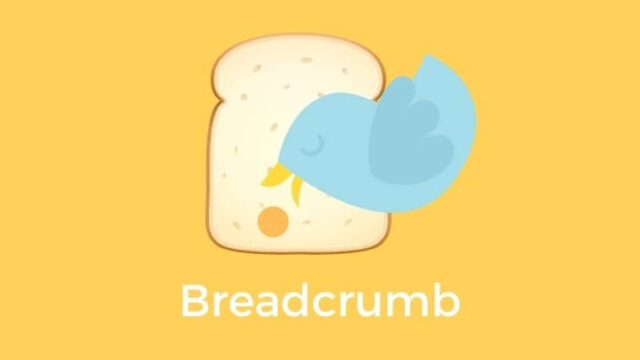今回は「MAMP」で2つ目以降の
WordPressローカル開発環境を作る方法をまとめてみたいと思います。
おおまかな手順の流れ
おおまかに以下の手順となります。
- MAMPからデータベースを作成する。
- WordPressサイトからWordPressデータをダウンロードする。
- MAMP > htdocsのフォルダの中にWordPressデータを入れる。
- データベースとサイト情報の設定する。
ではそれぞれの手順について、もう少し詳しく見ていきたいと思います。
手順1:MAMPからデータベースを作成
MAMPのアプリをたちあげ、「Open WebStart page」をクリックします。
そこから「phpMyAdmin」をクリックすると、
新しくページが立ち上がるので、「データベース」のタブをクリックします。
※英語の場合、「Databases」と表示されていると思います。
「データベースを作成する」の下に以下2つの必要項目を入力して、
「作成」をクリックするとデータベースが作成されます。
- データベース名:任意の名前をつけます。
- utf8_general_ci

手順2:WordPressサイトからWordPressのデータをダウンロード
wordpress.orgからWordPressのデータをダウンロードします。
zipファイルでダウンロードされるので解凍しておきます。
解凍すると「wordpress」というフォルダが現れます。
手順3:htdocs内にフォルダを作成し、WordPressデータを入れる
MAMP > htdocsの中にフォルダを作成し、任意の名前をつけます。
そのフォルダの中に、手順2で解凍した
「wordpress」のフォルダの中身のデータを全て移動させます。
手順4:データベースとサイト情報の設定
MAMP > MYWEBSITEにアクセスするとフォルダ名がクリックできるので、
クリックし「さあ始めましょう」を押します。
データベースの設定を行います。
- データベース名:手順1で作成したデータベース名
- ユーザー名:root
- パスワード:root
- データベースのホスト名:localhost
- テーブル接頭辞:デフォルトで「wp_」が入っているので変更せずOK。
「送信」ボタンを押すと、「インストール実行」ボタンが出てくるのでクリックします。
最後にサイトの必要情報を入力して完了です。
- サイトのタイトル
- ユーザー名:WordPress管理画面にログインする際のユーザー名
- パスワード:WordPress管理画面にログインする際のパスワード
- メールアドレス
- 検索エンジンでの表示
以上、MAMPで2つ目以降のWordPressローカル環境の作る方法でした。

下記記事では「LOCAL」を使ったWordPressのローカル開発環境の作成方法について
まとめているのでよろしければご覧ください。