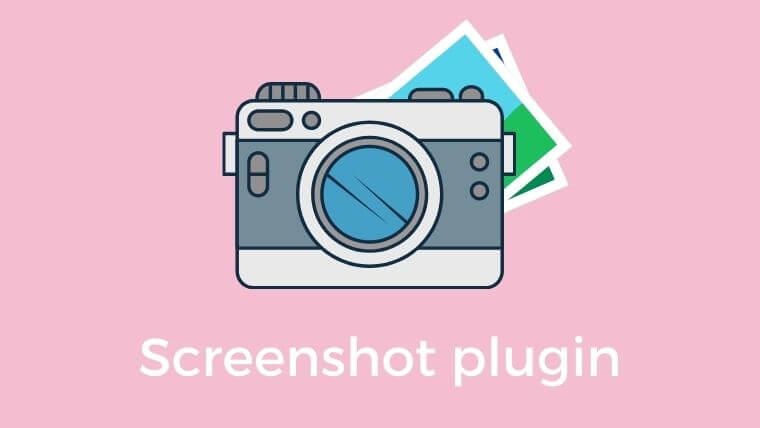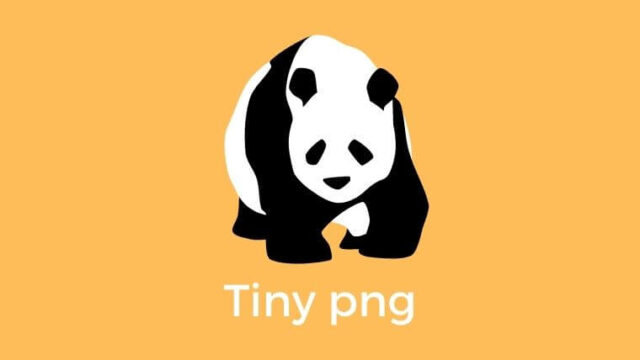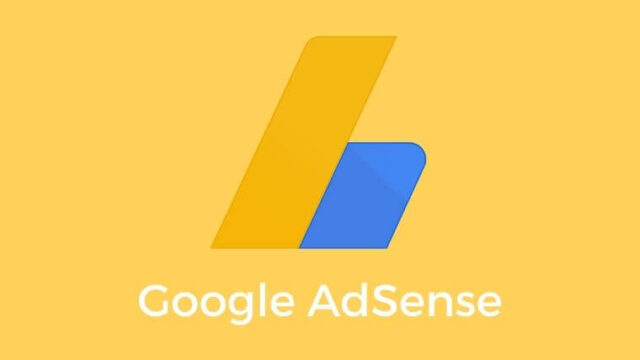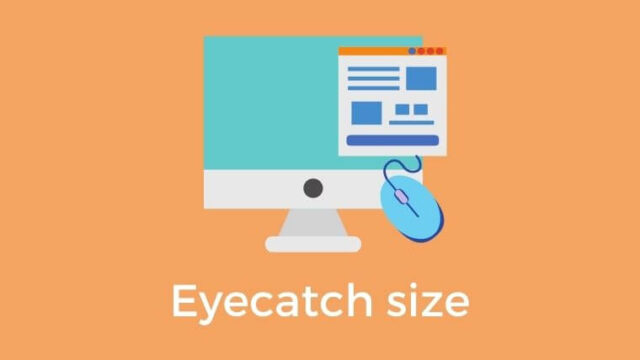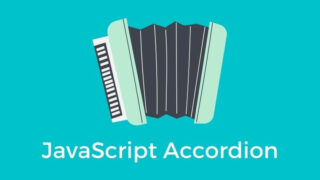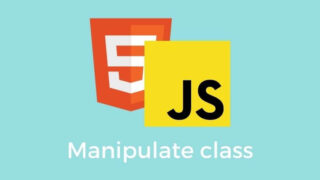サイト全体のスクリーンショットを撮りたいってことありますよね。
全体像をみたいときにもとても便利です。
今回は画面のスクリーンショットを撮ってくれるGoogle拡張機能
「GoFullPage」の使い方について簡単にまとめたいと思います。
導入のおおまかな流れはこんなかんじです。
- Google拡張機能「GoFullPage」を追加する
- スクリーンショットを撮りたいページでカメラアイコンをクリックする
- スクリーンショットを保存する
ではそれぞれもう少し詳しくみていきましょう〜。
手順1:「GoFullPage」のGoogle拡張機能を追加
まず拡張機能をダウンロードするため、「GoFullPage」で検索します。
もしくは下記リンクからも飛ぶことができます。
GoFullPageへのリンク:https://chrome.google.com/webstore/detail/gofullpage-full-page-scre/fdpohaocaechififmbbbbbknoalclacl?hl=ja
「GoFullPage」はGoogle拡張機能になるので、chromeウェブストアのページから
「Chromeに追加」ボタンをクリックし、拡張機能をブラウザに追加します。
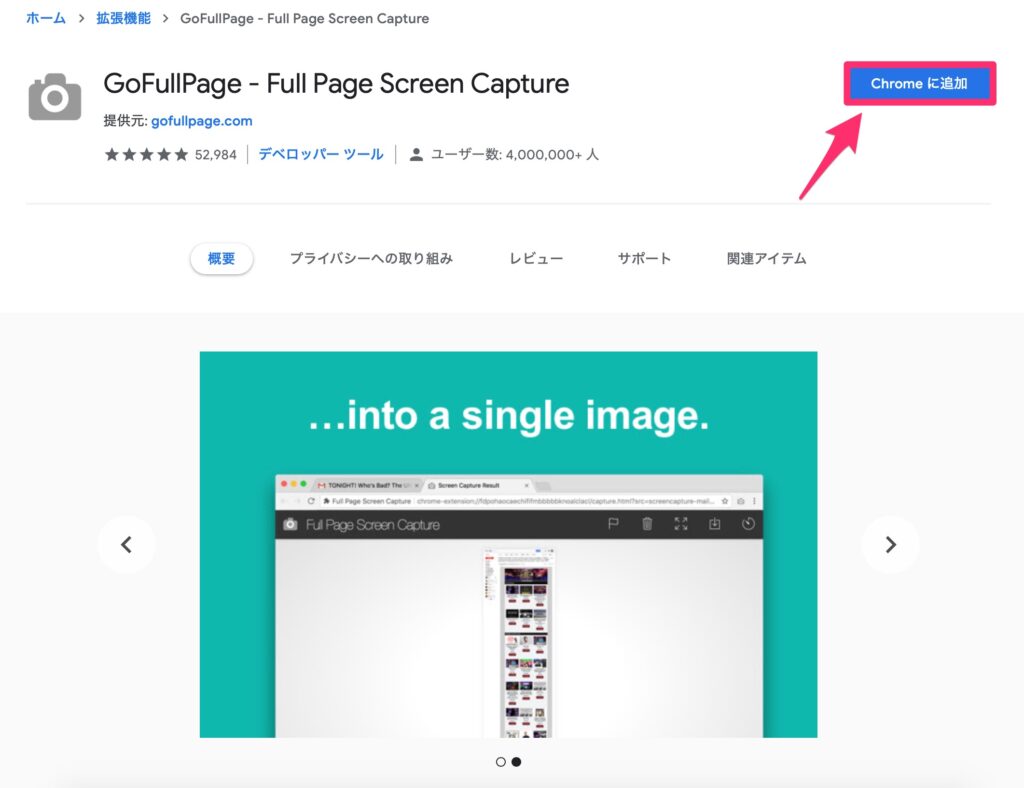
手順2:カメラアイコンでスクリーンショットを撮る
拡張機能を追加すると、サイトURLの右側の方にカメラのアイコンが追加されます。
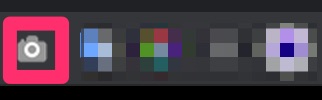
スクリーンショットを撮りたいときは、
スクリーンショットを撮りたいページでカメラアイコンをクリックします。
これだけで自動的にスクリーンショットの作成が始まります。
また画像の撮影が終了すると、保存できるページに自動的に遷移します。
手順3:スクリーンショットを保存する
遷移したページの右上には、こんなかんじのメニューが並んでいます。

ピンクでハイライトされているのが「Download image(PNG)」ボタンです。
クリックすると、png形式で画像をダウンロードすることができます。とても簡単ですね!
おわりに
他の拡張機能も試したことがあるのですが、
スクリーンショットの途中で線が入ってしまうことがありました。
GoFullPageは綺麗にスクリーンショットを撮ることができ、
導入もとても簡単なのでおすすめです。
以上簡単ではありますが、
スクリーンショットが撮れるGoFullPage拡張機能の導入方法でした。